[解決しました] USB C に HDMI のアダプター ケーブル 2023 で働かせません
3月 11、2022 2 最小読み取り 10 コメント

ここでは、2018 年から 2021 年にかけての USB-C to HDMI アダプターと USB-C to HDMI ケーブルの問題をまとめます。また、市場の残りの関連製品でも問題が解決されていません。
あなたはこれらの問題のいずれかに直面していると思いますが、すべての解決策を試す必要はありません。問題が解決するまでリストを下に向かって進んでください。
1. 認識されず、何も表示されません。 2. 認識されていますが、黒い画面が表示されます。 3. 気が散る画面のちらつき。 4. 謳われているような 4K60Hz、144Hz ではありません。 5. その他 (テレビから音が出ない、触ると熱い、Wifi 信号が切れる、HDR が使えない、バッテリーの消耗が早いなど)
追伸。私たちが収集するすべての問題: a - Amazon.comの製品レビュー。 b - Reddit - r/UsbCHardware 。 c - Apple、Samsung、その他のトップブランドのフォーラム。

1. 認識されず、何も表示されません。
最初にすべきこと:
USB-C ポートがDP Alt モードに対応していることを確認してください。
ディスプレイが認識されない場合は 2 つの可能性が考えられます。
A. お使いのホスト デバイスはビデオ出力を供給できません。つまり、USB-C 出力はネイティブ DisplayPort 信号を提供できません。
B. USB-C ポートはビデオ出力を供給できますが、USB-C ポート以外の接続全体でエラーが発生している必要があります。 (ホストデバイス -> USB C アダプター -> HDMI ケーブル -> HDMI ディスプレイ)
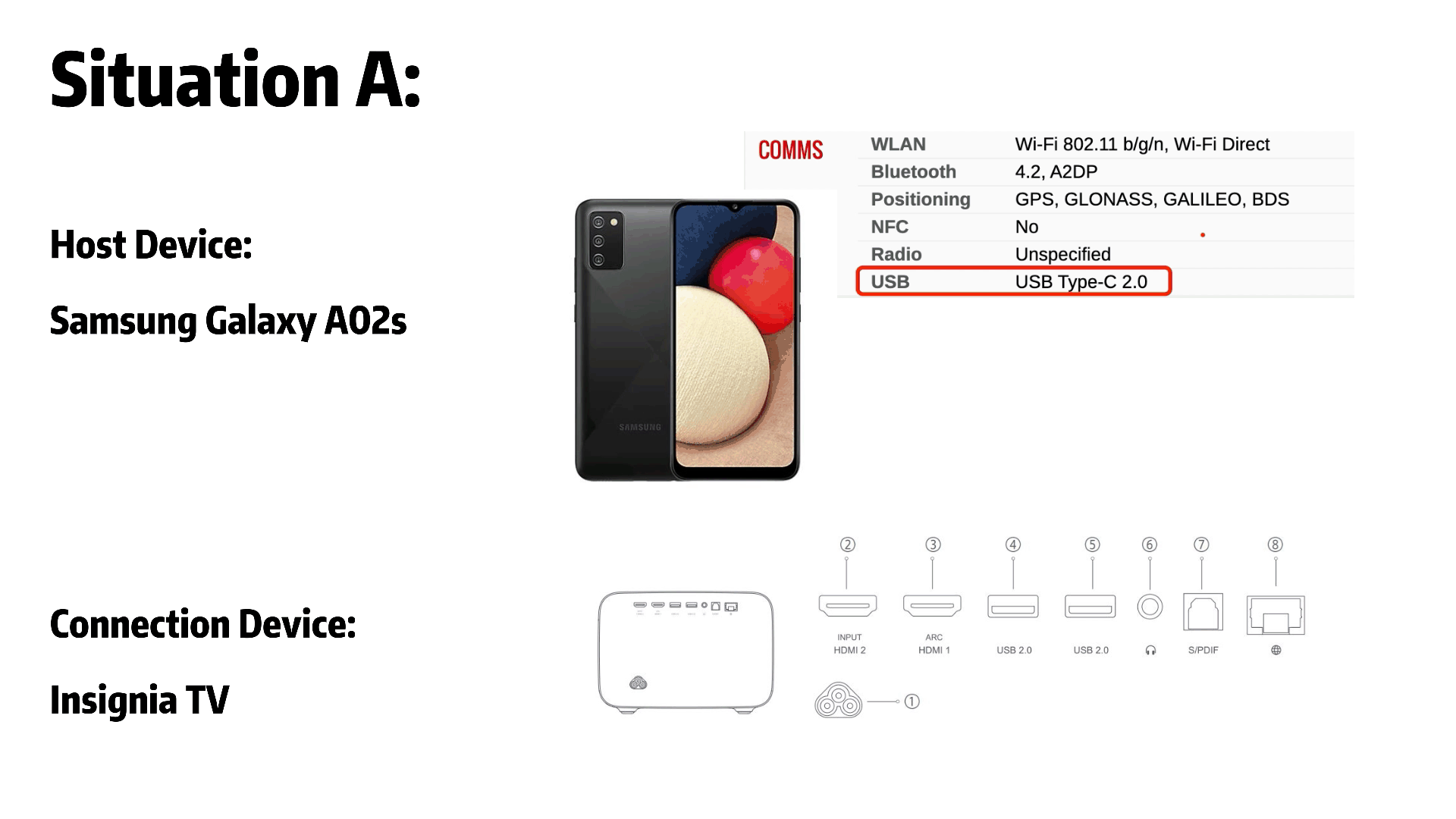
状況A:
例えば
ホストデバイス: Samsung Galaxy A02s
接続デバイス: Insignia TV
ホストデバイスとしては、 Samsung Galaxy A02s には USB-C ポートがありますが、USB 2.0 プロトコルしかサポートされていないため、 DP Alt モードがない USB-C ポート経由でビデオとオーディオの信号を転送することはできません。
つまり、どのUBS-C - HDMI アダプタやUSB-C - HDMI ケーブルを使用しても、Samsung Galaxy A02s からテレビにストリーミングすることはできません。
状況B:
例えば
ホストデバイス: MacBook Pro 16インチ 2021
接続デバイス: プロジェクター Pro
----------------------------------------------------------------------------------
MacBook Pro 16'' 2021 の 4 つの USB-C ポートすべてがDP Alt モードを提供することは 100% 確実ですが、USB-C - HDMI アダプターを正常に使用できない可能性がまだあります。
UBS-C ポートが正常に機能し、 HDMI から HDMIケーブルが正しく動作していることを確認してください。上記のすべてが問題なく機能する場合は、アダプタの交換を検討する必要があります。
· そうそう、MBP ユーザー向けのヒントがもう 1 つあります。 クラムシェル モードを有効にするには、画面を閉じる前に MBP を充電する必要があります。
· Windows ユーザーの場合は、最新のドライバーがインストールされていることを確認してください。(または、こちらでトラブルシューティングを参照できます。)
📢 認定アダプター!!! 👉 にアクセスして、 uni USB C - HDMI アダプターを入手してください/ USB C - HDMI ケーブル(DP alt モードを 100% サポート)。
2. 認識されていますが、黒い画面が表示されます。
最初にすべきこと:
USB-C デバイスがすべて最新であることを確認してください (最新のドライバーを入手してください)。
これは、アダプター/ケーブルをしばらく (3 ~ 12 か月) 使用した場合、またはシステムをアップグレードした直後に発生することがよくあります。この問題は、Windows ユーザーが最新バージョンにアップグレードするときに最も頻繁に表示されます。

Windows ユーザーの場合、USB-C - HDMI アダプターが動作しない場合は、専用ドライバーに問題がある可能性があります。そのため、 公式 Web サイトで USB - HDMI ドライバーを更新することをお勧めします。または、最近インストールした Windows 10 の更新プログラムが、ランダムなバグのために問題を引き起こす可能性があります。最後に、問題はハードウェア自体、つまりアダプター自体にある可能性もあります。
コンピュータのディスプレイ アダプタ ドライバを更新します。
· Windowsキー+Xキーを押します
· デバイスマネージャーを選択
· デバイス マネージャーで、ディスプレイ アダプターを見つけて展開します。
・現在インストールされているディスプレイドライバーを右クリックします。
· ドライバーの更新を選択
· ドライバーの自動検索を選択します
· Windows は、利用可能なドライバー ソフトウェアをオンラインで検索します。
· プロセスが完了するまで待ちます
· すべてが正常に動作するかどうかを確認します
上記の方法が機能しない場合は、 ディスプレイ アダプター ドライバーを以前のバージョンのドライバーにロールバックしてみてください。
· Windowsキー+Xキーを押します
· デバイスマネージャーを選択
· デバイス マネージャーで、ディスプレイ アダプターを見つけて展開します。
・現在インストールされているディスプレイドライバーを右クリックします。
· ドライバーの更新を選択
· [コンピューターを参照してドライバーを検索する] を選択します。
· [コンピューター上で利用可能なドライバーのリストから選択させてください] を選択します。
· インストールされているドライバーのリストが表示されます。古いドライバーを選択し、プロセスが完了するまで「次へ」を押します。

3. 気が散る画面のちらつき。
最初にすべきこと:
別のケーブル/アダプターを試しました。次に、USB-C DisplayPort ケーブルを試しました (外部ディスプレイに DP ポートがある場合)。
実際、この問題が発生する可能性は、他の問題よりもはるかに高いです。これを無視する人もいます。ただし、これが起こる原因は 2 つあります。
A. USB-C からディスプレイへの接続にエラーがあります。アダプターが故障している、HDMI - HDMI ケーブルの品質が低い、HDMI ケーブルの長さが 15 フィートを超えている、またはディスプレイに障害がある可能性があります。強い> リフレッシュ レートで (他の接続がない場合でも)、 ホスト デバイス (USB-C デバイス) が正常に動作していない 可能性もわずかにあります。 B. USB-C to HDMI 以外の他の接続がディスプレイに影響を与えました。おそらくHDMI ディスプレイの電源出力によって異常なサージが発生している可能性があります。 この問題は、誰が作成したプロトコルが異なるかなど、互換性の問題であると考える人もいるかもしれません。 しかし、最も重要なことは、この問題を解決してちらつきをなくすことだと思います。または、 USB-C モニターにアップグレードして、モニターをUSB4 ケーブルで接続してください。
この専門的な質問については、USB-C デバイスのメーカーに直接確認してください。
📢 直接接続するには、uni品質のHDMI から HDMI ケーブル/ uniUSB C から HDMI ケーブルを試すことを強くお勧めします。

4. 謳われているように、4K60Hz、144Hzではありません。
最初にすべきこと:
· 4K60Hzを出力できるデバイスがあることを確認してください。
· アダプター/ケーブルが 4K60Hz に到達できることを確認してください。
· 外部ディスプレイが 4K60Hz をサポートしていることを確認してください。
· アダプター/ケーブルが 4K60Hz に到達できることを確認してください。
· 外部ディスプレイが 4K60Hz をサポートしていることを確認してください。
まさに樽理論のようです。 入力、出力、コネクタを含む完全な機能を取得したい場合は、接続全体が要件を満たしていることを確認する必要があります。 完全な機能を取得したい場合は、接続全体の 3 つの部分を確認することを常に忘れないでください。 1. 出力デバイスが標準をサポートしている。 2. コネクタ/ケーブルはこの規格をサポートしています。 3. 入力デバイスはこの規格をサポートします。 そして、チェーン全体が完璧に機能していることを確認できたら、最後に正しい調整手順を学ぶ必要があります。
Mac ユーザーの場合、 Mac ディスプレイの解像度を変更する方法は次のとおりです。
Win ユーザーの場合、 Windows でディスプレイのリフレッシュ レートを変更する方法は次のとおりです。
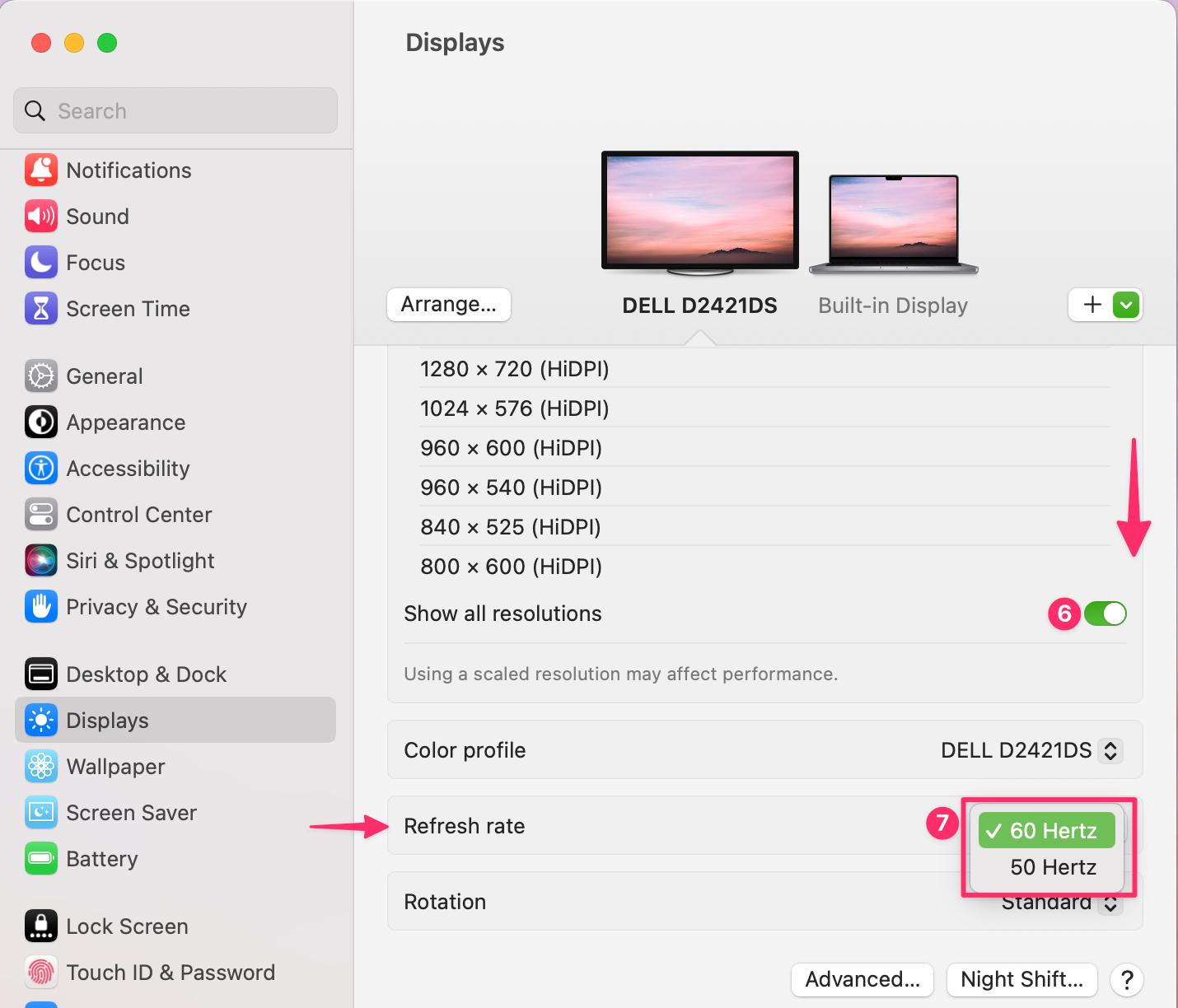
5. その他 (テレビから音が出ない、触ると熱い、Wifi 信号が切れる、HDR ではない、バッテリーの消耗が早いなど)
最初にすべきこと:
特定の問題に応じた具体的な手順を Google で検索してください。
テレビから音が出ない(Mac)
テレビから音が出ない(Win)
触ると熱く感じます(別のケーブルを購入してください)
Wi-Fi 信号を切断します(別のケーブルを試すか、このケーブルをホスト デバイスに直接接続します)
バッテリーの消耗が早い(この問題の原因を確認するのが最も役立ちます。そして、電源ケーブルが接続されていることを確認してください! 笑)
この投稿がお役に立てば幸いです。
アイデアやご質問がございましたら、お気軽に以下にコメントを残してください。 読んでくれてありがとう!
関連記事 · ラップトップにデュアル モニターを設定するにはどうすればよいですか? · USB-C - HDMI ケーブルの使用方法は? · USB-C to HDMI: このブラック フライデーはテレビ体験を強化します · HDMI 1.4 と 2.0: 主な違いは何ですか
反応
コメントを残す
発表前にコメントが承認されます。.
また、 ブログ
Related Products
Related Posts
サポート




