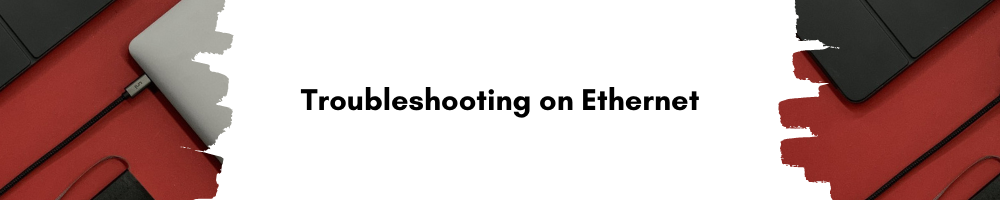
Frequently Asked Questions
-------
➜How to Find the MAC Address of My Ethernet Adapter?
----------------------------------------------------
Troubleshooting:
For WINDOWS:
- With an Ethernet cable plugged into your data jack, connect your Ethernet adapter to the other end of the cable, then plug the Ethernet adapter into one of the laptop's USB ports.
- Open your Windows start menu, then type cmd in the search bar and press Enter to open Command Prompt.
- In Command Prompt, type ipconfig /all.
- Information for the Ethernet Adapter will be found under the heading Ethernet adapter. The Physical Address corresponds to the MAC address. This is the address that will need to be registered for housing network connections.
For MAC OS X:
- With an Ethernet cable plugged into your data jack, connect your Ethernet adapter to the other end of the cable, then plug the Ethernet adapter into one of the laptop's USB or Thunderbolt ports, depending on which type of adapter you are using.
- In your Mac's menu bar, click on the magnifying glass icon to open a Spotlight search. Begin typing Network Utility until it auto-completes, then press Enter or click on the application name to open it.
- Under the Info tab, select the applicable network interface from the dropdown menu. The Hardware Address listed is the MAC address of your adapter. This is the address that will need to be registered for housing network connections.
*Note: The name of the network interface will depend on what type of adapter you are using, but should contain the word "Ethernet"; for example, a Thunderbolt adapter may be listed under the name "Thunderbolt Ethernet".
-
👈 Back
