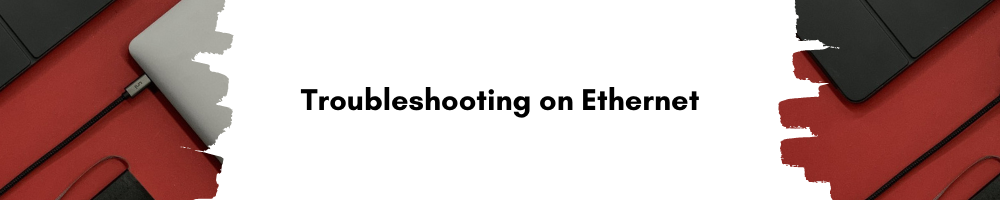
FAQ
-
The product introduction shows the ethernet can reach 1 Gbps Internet. Why I can’t Get 1 Gbps Internet?
---------1. Check if your router and computer are ready for high-speed internet, click here.
2. Try out the driver.
3. Make sure to use CAT6 and up ethernet cable.
*If you still cannot get 1Gbps speed, kindly please contact us for further help.
-
The light on the adapter flashes, recognizing that something is connected but can not set up a wired connection through it.
----------Whether the device and the cable/hub support normal use needs to ensure the compatibility of the interface.
However, if you ensure compatibility between main device and adapter, please try to reset the System Management Controller (SMC)
Or, please kindly try out the driver below: Ethernet driver installation (not for M1 mac).
*If still didn’t fix up problem, feel free to contact us to get professional technical guidance.
-
I‘ve put the adapter into a USB 3.0 port and then put the ethernet cable into the adapter however the lights do not turn on for the adapter neither does it say it is connected. I know the problem is not the ethernet port on the wall or the cable as I can use it from other devices.
---------------If you provide both your host device and the adapter model, we can fix up your problem efficiently.
However, if you ensure compatibility between main device and adapter,
Please check points below:
1. Confirm if the host device is functioning well.
2. Confirm if the adapter works normally. (Tried the adapter with the other USB-C devices.)
3. Confirm the wifi dongle works properly, and deactivate the WIFI function on your MBP.
Make sure all the above are all good, if you still encounter the same situation, you may unplug and replug all of them again.
*If still didn’t fix up problem, feel free to contact us to get professional technical guidance.
-
· For WINDOWS:
- With an Ethernet cable plugged into your data jack, connect your Ethernet adapter to the other end of the cable, then plug the Ethernet adapter into one of the laptop's USB ports.
- Open your Windows start menu, then type cmd in the search bar and press Enter to open Command Prompt.
- In Command Prompt, type ipconfig /all.
- Information for the Ethernet Adapter will be found under the heading Ethernet adapter. The Physical Address corresponds to the MAC address. This is the address that will need to be registered for housing network connections.
· For MAC OS X:
- With an Ethernet cable plugged into your data jack, connect your Ethernet adapter to the other end of the cable, then plug the Ethernet adapter into one of the laptop's USB or Thunderbolt ports, depending on which type of adapter you are using.
- In your Mac's menu bar, click on the magnifying glass icon to open a Spotlight search. Begin typing Network Utility until it auto-completes, then press Enter or click on the application name to open it.
- Under the Info tab, select the applicable network interface from the dropdown menu. The Hardware Address listed is the MAC address of your adapter. This is the address that will need to be registered for housing network connections.
*Note: The name of the network interface will depend on what type of adapter you are using, but should contain the word "Ethernet"; for example, a Thunderbolt adapter may be listed under the name "Thunderbolt Ethernet".
-
How do I connect my Android phone to ethernet?
---------------YES, It's possible connect Android phone to ethernet!
-
Things to prepare:
·USB Type-C to RJ45 Adapter
·RJ45 Cable/internet cable
·Router (with Internet)
//
Follow the step:
1. Plug the Rj45 cable to the router.
2. Connect the Rj45 cable to the adapter.
3. Connect the adapter to your phone (with USB C Port that supply OTG).
4. Now check the notification and if you see the "Ethernet cable connected" on your phone, then set up the configuration.
* If not, you have to go to Setting -> Connections -> More connections settings -> Ethernet -> Configure Ethernet device.
Before connecting the device, you have to configure, otherwise, you can not figure the device's IP address.
*Recommend choosing the DHCP, with auto-config -> None.
5. Then enable the Ethernet. (Don't forget to turn off your mobile data.)
6. Next, check the indicators on the adapter if it is blinking.
Finally, you are good to go.
-
Hello, The USB C to Ethernet Adapter stops working after transferring data to local NAS. The device works well for some time but stops working and MacBook pro gives error no network connection, I have also noticed the USB C to Ethernet Adapter is extremely hot after a certain usage. I have also changed the ethernet cable just to make sure that cable is not causing the issue. Just for FYI I have also have a Caldigit ts3 plus and it works fine on the same laptop without any connection failure.
----------------------------------------------------Please check the basic connection: main device, adapter, ethernet cable, router is normal.
a. Check if the host device is functioning well.
b. Check if the adapter works normally. (Tried the adapter with the other USB-C devices.)
c. Check if the Ethernet cable works normally.Besides that, you have to make sure your Internet port on the wall or your wifi dongle works properly, and deactivate the WIFI function on your MBP.
Make sure all the above are all good, if the problem still cannot be solved, feel free to contact us for product replacement.
Still have questions?
We strive for reliable quality, and easy-to-reach customer service.
We'd love to hear more about you.
If you need help or wanna share anything with us, we'll always be here for you.

