Как использовать ноутбук в качестве монитора для Nintendo Switch
ноябрь 19, 2022 4 мин читать 2 комментариев
Nintendo Switch — это мгновенная игровая радость. Это небольшое устройство, которое позволяет вам играть в готовые игры. Помимо портативного игрового путешествия, Nintendo может предложить вам комфорт, подключившись к телевизору. Вы настраиваете свою систему Nintendo на телевизор и наслаждаетесь HD-игры.
Но что, если ваш телевизор недоступен? В этом случае вам остается только подключиться к ноутбуку. Разве жизнь не была бы фантастической, если бы вы могли использовать экран ноутбука в качестве монитора? Эта короткая статья практически объясняет как можно использовать ноутбук в качестве монитор для Нинтендо Свитч.
Как использовать ноутбук в качестве монитора для Nintendo Switch
Существует два способа подключения Nintendo Switch к ноутбуку.
1- Использование кабеля HDMI
2- Через карту захвата
Давайте быстро обсудим оба метода.
Подключите коммутатор Nintendo к ноутбуку с помощью кабеля HDMI
Отображение Nintendo Switch на вашем ноутбуке требует, чтобы последний принял Вход HDMI. Проблема, однако, в том, что современные ноутбуки являются устройствами-источниками HDMI. Они посылают сигналы HDMI и не получают их. С другой стороны, если в вашем игровом арсенале есть Alienware ноутбук, можно дисплей Нинтендо, так как большинство Alienware поддерживает вход HDMI. Чтобы убедиться, что ваш ноутбук имеет вход HDMI или выход HDMI, кратко изучите руководство пользователя, которое вы получите после распаковки ноутбука.
Короче говоря, этот метод отлично работает для тех, одержим игрой и имеет практически все необходимое для игры с любой консоли.
Итак, вот второй способ это работает для всех.
Как использовать ноутбук в качестве монитора с картой захвата
Второй способ более жизнеспособен. Вам нужен только карта захватаи HDMI-кабель. Он преобразует сигнал HDMI от вашего Nintendo Switch в носитель, который ваш ноутбук обнаружит через порт USB. Так выглядит карта захвата.

Карта видеозахвата для коммутатора. Источник: Амазонка
Более того, с картами захвата вы сможете получить дисплей Nintendo в операционных системах Mac, Windows и Android. Яркой особенностью карты захвата HDMI является то, что она работает без внешняя мощность– устранение необходимости в дополнительных кабелях.
Вот твой 7-шаговое руководствоэто позволит вам играть в игры Nintendo Switch на мониторе вашего ноутбука.
Шаг 1: Обязательный аксессуар
Определите аппаратное обеспечение вашего ноутбука. Если на вашем компьютере есть USB 3.0 порт, купите 3.0-совместимую карту захвата HDMI. Но, если ваш компьютер содержит USB Тип-C, убедитесь, что у вас есть карта захвата с разъемом Type-C. обязательно вам на заметку не используйте переходникипреобразовать карты видеозахвата USB Type-C в Type-A, так как это ухудшит качество видео.
Шаг 2: Качественный кабель HDMI
Вставьте один конец кабеля HDMI в HDMI-выход порт док-станции Nintendo Switch. Затем вставьте другой конец кабеля HDMI в Вход HDMI порт карты захвата. Теперь вставьте карту захвата в USB-порт вашего ноутбука. На этом этапе, если вы используете неисправный кабель HDMI, экран будет мерцать. Он также намекает на предстоящее затемнение ждет. Поэтому убедитесь, что у вас есть прочный кабель HDMI с плетеным нейлоновым покрытием, который плавно передает сигнал HDMI с Nintendo Switch на ноутбук.
Взгляните на эти недорогие, но сверхбыстрые кабели HDMI.
Поздравляем. Вы закончили с аппаратной частью. Время установки программного обеспечения и его настроек.
Связанное чтение: Разница между входом и выходом HDMI
Шаг 3: Настройка Nintendo Switch для игры и стриминга
Загрузите Open Broadcasting Software (OBS), чтобы ваш ПК и Mac могли записывать и транслировать игры на Twitch и YouTube. OBS поддерживает операционные системы Mac и Windows.
Шаг 4: Запуск ОБС
После установки запустите OBS. Вы увидите приборную панель — красивую и чистую.
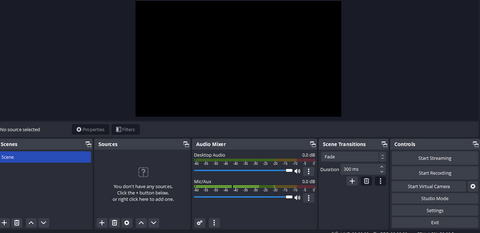
Приборная панель OBS для отображения дисплея Nintendo Switch на ноутбуке
Шаг 5: пригласите Nintendo на борт
С подключенной картой захвата и ОБС установлено, все готово для получения дисплея Nintendo на вашем мониторе. Вам нужно добавить источник (путем игры с настройками) на ОБС. Итак, во-первых, нажмите на кнопку "+" и Вы увидите множество расширенных вариантов.
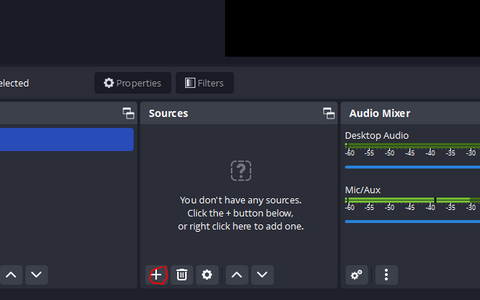
«Добавить источник» от которого Ноутбук должен получить дисплей
Затем выберите источник, из которого вы хотите получить отображение. В вашем случае это будет «Устройство видеозахвата». При выборе будет мигать новое всплывающее окно.
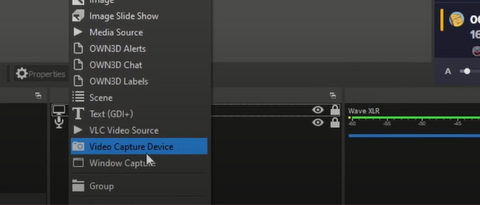
Здесь вы назовете источник. В моем случае я назвал это Геймплей. Вы можете выбрать по своему выбору. Когда вы нажимаете на "хорошо," откроется другое всплывающее окно.
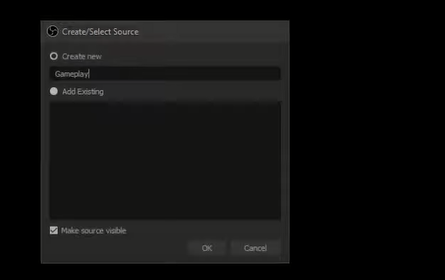
Здесь вы выбираете источник, из которого поступает видео. Поскольку у меня есть карта захвата USB 3.0, я выбрал USB-видео.
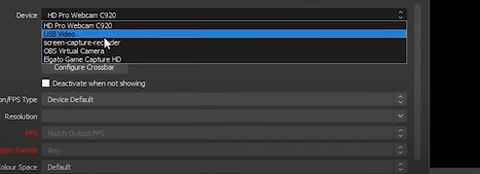
После этого ваше видео должно появиться. Теперь поправьте несколько настроек звука и БУМ. Ваша любимая игра теперь на экране ноутбука.
Снова перейдите к источнику, выберите Устройство захвата звукаа затем создайте Устройство, толкать Хорошо. Вы увидите новое окно. Теперь выберите аудиоустройства, из которых вы хотите извлечь звук.
Я надеюсь, что вы ясно теперь.
Заключительные замечания от Uni
В этой статье объясняются простые методы, позволяющие установить дисплей Nintendo Switch на ноутбук. Следуя шагам, упомянутым ранее, вы превращаете экран своего ноутбука в монитор. Кроме того, вы можете использовать OBS и начать запись и трансляцию через несколько минут. Готовы ли вы настроить небольшую игровую станцию с помощью Nintendo Switch и ноутбука?
Похожие истории:
2 ответов
Kisd adams
июнь 20, 2023
it did not say usb video it only had the camera
Оставить комментарий
Комментарии будут одобрены до появления.
Также в Блог
How to Distinguish Low-Quality Electronic Waste on E-Commerce Platforms in 2025
март 19, 2025 3 мин читать
With the rise of online shopping, distinguishing between high-quality electronics and low-quality e-waste has become a critical skill. Many e-commerce platforms are flooded with questionable products that look appealing but often have serious quality and longevity issues.

Увеличение скорости Интернета: полное руководство по использованию адаптера USB-C — Ethernet
июль 12, 2024 4 мин читать
Прочитайте больше
Как определить, поддерживает ли устройство протоколы UHS-II или UHS-I?
июнь 24, 2024 3 мин читать
Прочитайте больше Related Products
Related Stories
1. [Solved] USB C to HDMI Adapter Cable Not Working in 2022
2. Best Product for Remote Work and Entertainment
3. How to Set Up Dual Monitors for Laptop
4. How to use USB-C to HDMI Cable
5. How to spend time at home during the Covid-19 pandemic?
6. How to choose a suitable USB hub at a good price?
7. How does a 2.5G Ethernet Adapter work with my laptop?
8. Why USB C Hubs Are a Must-Have for Mac Users?
--------------------------


Hasse
март 11, 2025
Hello, is there a possible third option. Because the second one costs money.